
交大VPN有兩種配置方法
方法一 安裝專用VPN軟件
在瀏覽器打開交大VPN網站,網站域名sslvpn.sjtu.edu.cn,瀏覽器會檢測客戶端安裝情況🧉。未安裝時將顯示下載框🌈,如圖1,點擊“立即下載”
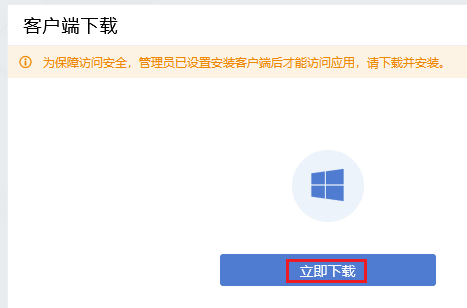
圖1 客戶端下載
下載完成後🧑🏻✈️,點擊安裝🏇🏽⛹🏽♂️,進入安裝頁面,如圖2🅾️,點選我已閱讀並同意《用戶使用協議》和《用戶信息保護政策》後再點擊立即安裝
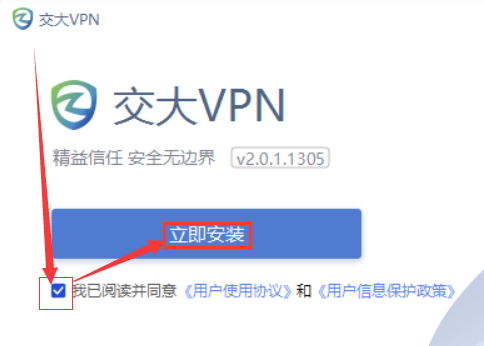
圖2 客戶端安裝許可協議勾選
安裝完成如圖3,系統托盤處出現客戶端圖標如圖4🙇🏿♂️,並彈出客戶端界面如圖5
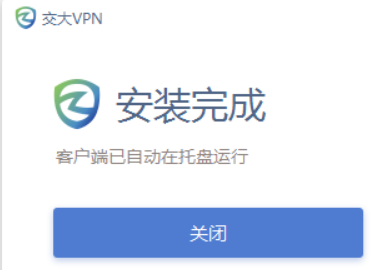
圖3 安裝完成
![]()
圖4 系統托盤圖標
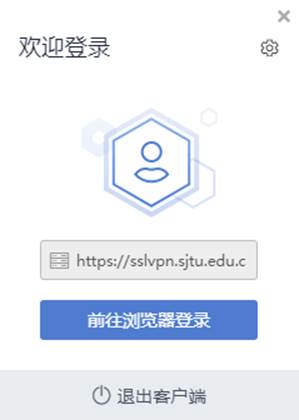
圖5 客戶端界面
點擊客戶端圖標🦵🏿,在彈出的客戶端界面點擊前往瀏覽器登錄或者等待下載網頁自動跳轉到jAccount統一身份認證頁面,如下圖:
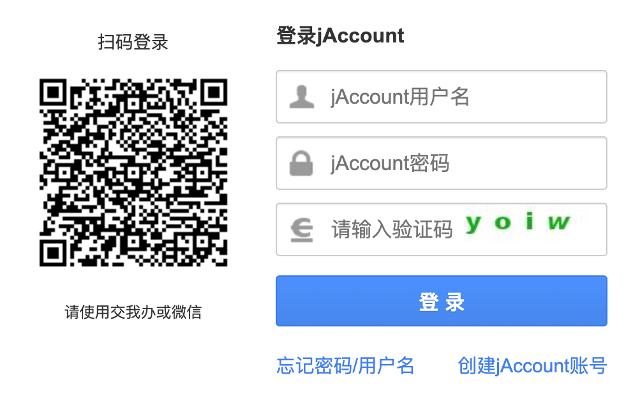
圖6 jAccount統一身份認證
輸入用戶的jAccount統一身份認證用戶名、密碼及驗證碼,點擊登錄™️,認證通過後瀏覽器跳轉入應用意昂4頁面,如圖7,客戶端同時彈出成功上線提醒,如圖8
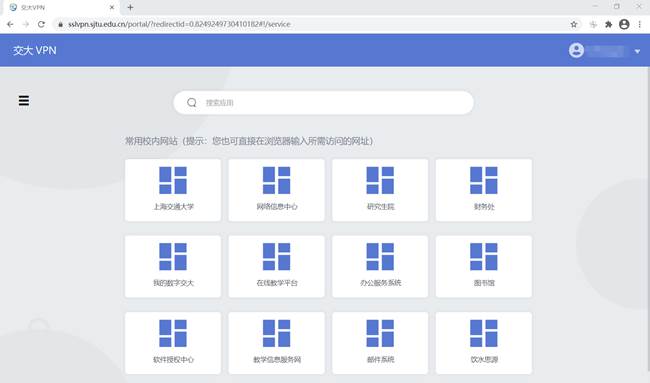
圖7 應用意昂4頁面
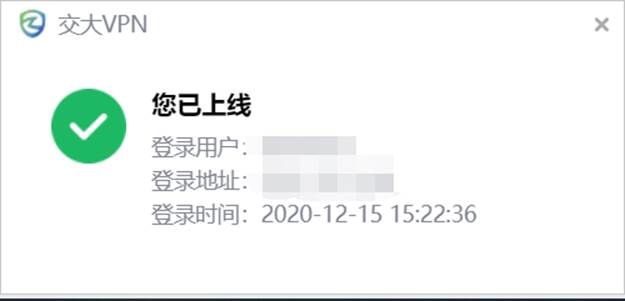
圖8 客戶端上線提醒
此時系統托盤的客戶端圖標變為圖9右側,客戶端界面變為圖10:
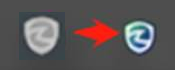
圖9 系統托盤圖標
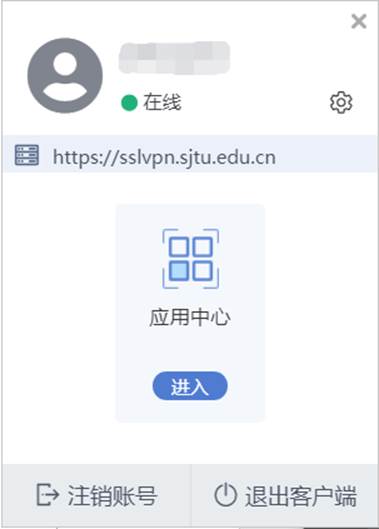
圖10 客戶端在線界面
上線後就可以使用VPN自行訪問所需校內網站💗。
日常使用
日常使用時可通過雙擊桌面“交大VPN”圖標或瀏覽器直接訪問交大VPN頁面。
註銷登錄
在應用意昂4頁面點擊右上角註銷登錄即可註銷當前賬號🚗🌕,退出交大VPN🦸♀️,如圖11,或者點擊客戶端圖標在彈出的客戶端界面點擊註銷賬號也可以達到相同效果
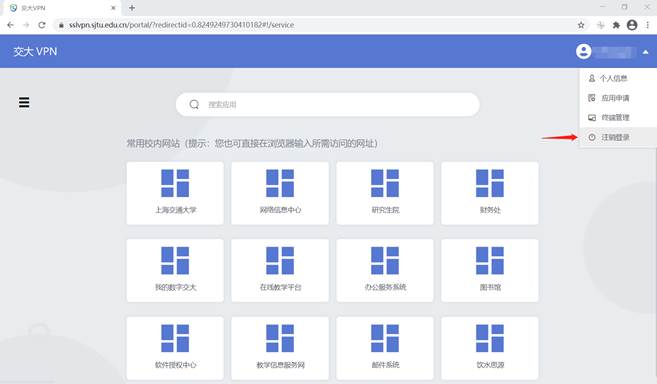
圖11 資源頁面註銷登錄
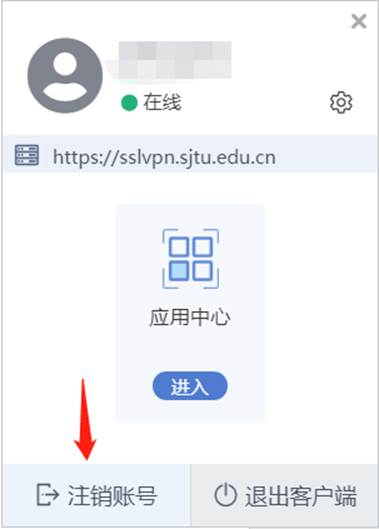
圖12 客戶端界面註銷登錄
方法二 在系統中配置VPN連接
點擊屏幕左下角開始菜單,選擇設置,在Windows設置中🧑🏻🦯,選擇【網絡和 Internet】🧝、選擇VPN,點擊【添加VPN連接】,如圖13
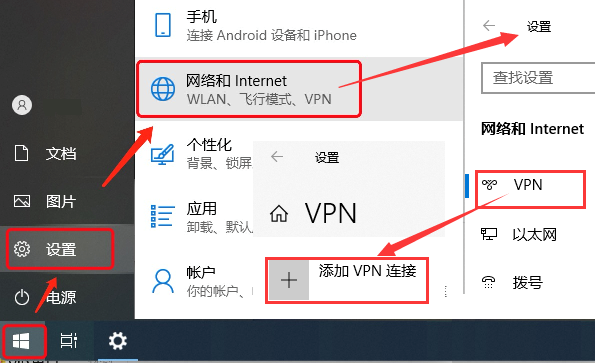
圖13 添加VPN連接
請修改【VPN 提供商】選項,選擇:Windows(內置)
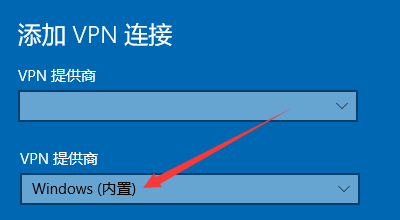
圖14 更改VPN提供商
VPN服務器地址、VPN類型配置有不同選項,可根據表1進行選擇
用戶身份服務器地址VPN類型
教職工 | vpn.sjtu.edu.cn | PPTP/SSTP/IKEv2 |
教職工 | www.vpn.sjtu.edu.cn | IKEv2 |
學生 | stu.vpn.sjtu.edu.cn | IKEv2 |
表1 安卓系統VPN設置選項表
教職工配置可如圖15,學生配置可如圖16🌕🤼♂️:
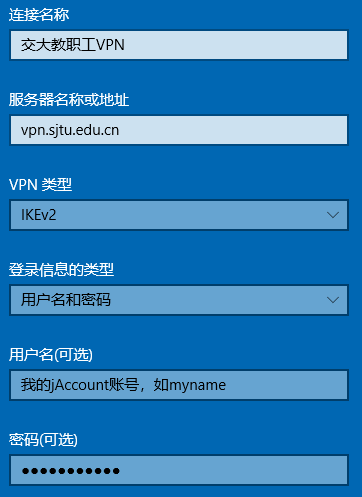
圖15 教職工VPN配置樣例
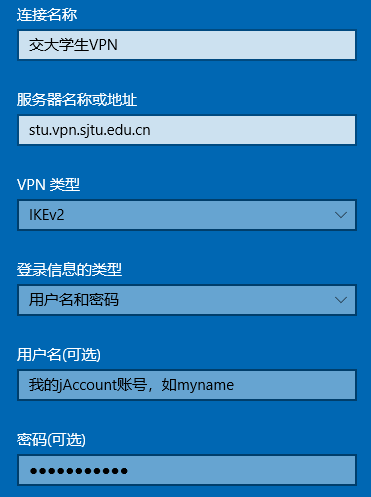
圖16 學生VPN配置樣例
建立好的VPN配置如圖17,使用時選擇【連接】
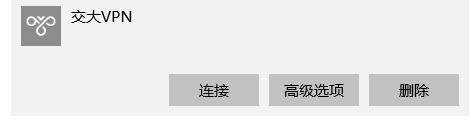
圖17 VPN連接示例
第一次連接時可能會彈出提示信息如圖18,提示用戶核對認證服務器指紋信息🤸👨🏼🎤,此時可以選擇連接。技術細節:因為VPN驗證用戶信息時支持PEAP協議,該協議要求用戶核驗認證服務器的信息,當後端認證服務器證書變化時會有警告,該證書至少1年會更新一次🤦🏼♀️。
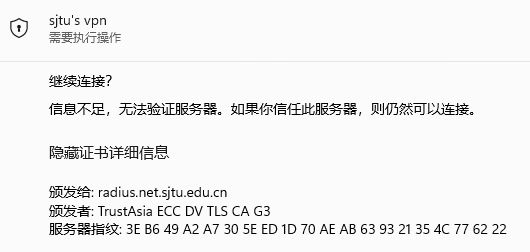
圖18 初次連接時的服務器指紋確認
連接成功時,系統提示【已連接】,如圖19
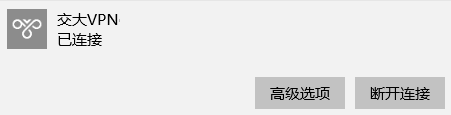
圖19 VPN連接成功
VPN連接成功之後,您可以訪問意昂体育4平台意昂体育4平台🟦👏🏿,查看頁面底部“您的IP地址”是否已變化🌀🙆🏼♂️,若變為202.120或111.186開頭,說明VPN已生效🤾🏽♀️。
如果連接成功但IP地址未改變👨🏽🦱,可能是未啟用默認網關🫦,請繼續完成下面的設置🕵️♀️。
附錄1 檢查VPN連接的默認網關設置
請參考圖13,打開【網絡和Internet】-【VPN】
再參考圖20,在VPN底部或右側的【相關設置】中🦧,選擇【更改適配器設置】𓀔,打開【網絡連接】界面,找到先前設置的VPN連接名稱👊🏼,鼠標右鍵點中圖標🫸🏿,選【屬性】
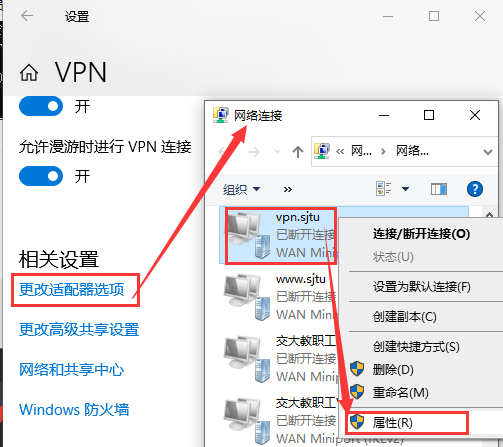
圖20 打開VPN連接的網絡連接屬性
在VPN連接屬性頁面的【網絡】標簽頁中,有【Internet 協議版本4】、【Internet 協議版本6】兩個內容,需分別檢查其默認網關的設置🧑🏽💻,下面的圖21-圖23以Internet協議版本4為例,選中【Internet協議版本4】後👩🏿🚀🧚🏼♀️,點擊【屬性】按鈕,出現圖22:
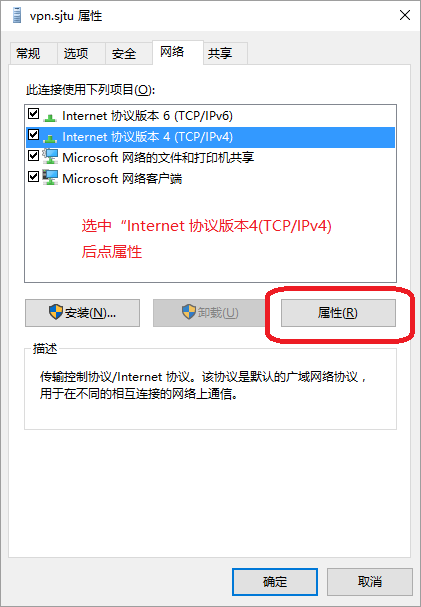
圖21 VPN協議網絡選項卡
在如圖22的Internet協議版本4(TCP/IPv4)屬性頁面中,選擇【高級】🤷🏿,出現圖23
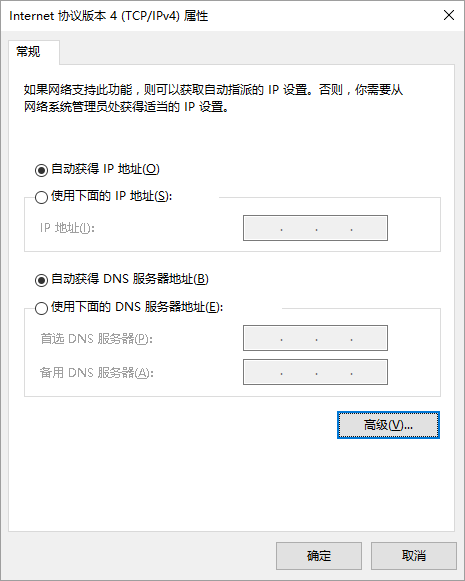
圖22 Internet協議版本4(TCP/IPv4)屬性頁面
在圖23的高級TCP/IP設置頁面中,確保選中【在遠程網絡上使用默認網關】,之後連點三次【確定】按鈕關閉三個打開的頁面。
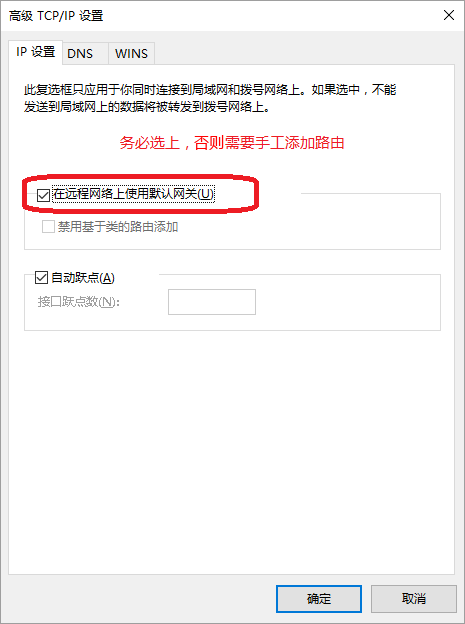
圖23 高級TCP/IP設置頁面
圖21-23頁面關閉後,可以再次打開圖21-23✋🏽,確保IPv4、IPv6的默認網關都已選上。然後按圖17重新連接VPN🏔。

 意昂体育4平台
意昂体育4平台


































